컴퓨터화면을 녹화하고싶어서 한번 글을 올려보았어요~
이미 널리 퍼져서 안써도 다 찾아보면 나오겠지만!?
그래도 저는 쓸거에요,
보셨던 분들은 제 글을 보시면서 다시한번 더 숙지하고 가시궁~
궁금해서 검색했는데 제 글이 나왔다면 꼭 읽어봐 주세용 ㅎㅎ
(어쨌든 봐달라고 강조.)
컴퓨터화면 녹화는 되게 유용하게 쓰고 있더라구요?!
유튜브에서 프로그램 작업하는 과정을 보여주거나,
포토샵을 포함한 그래픽 디자인의 작업 과정을 보여주거나,
게임방송할 때나,
기타 등등,
컴퓨터화면을 녹화하는 기능을 '최신버전의 윈도우10 사용자' 라면!!!
따로 프로그램을 다운받지 않아도! 녹화를 진행할 수 있다고 합니다.
그렇다면, 어떻게 그 프로그램을 실행시키는 지에 대해서 써보겠습니다.

프로그램은? 컴퓨터 시작버튼 오른쪽에 검색 버튼을 클릭한 후
설정 창에서 '게임 바'가 검색하고, [게임 바 바로가기] 누르고, 없으면 윈도우 최신버전으로 업뎃하세용!!!
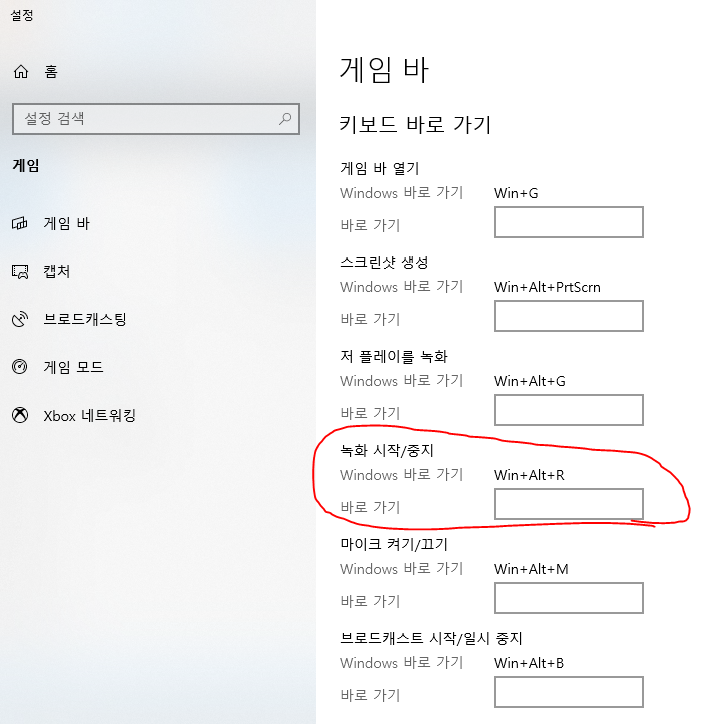
그 다음에 '녹화 시작/중지'의 단축키를 확인하시면 되세요!!!
단축키가 기본적으로 "윈도우키 + AIT + R"로 되어있을 거에요.
이 단축키를 누르면 있는 그대로 바로 녹화가 시작됩니다
두둥...
녹화를 하기 이전에 어디에 저장되는지, 오디오 성능은 어떤지, 속도조절은 어느정도인지 확인해야게쭁?!
왼쪽에 있는 메뉴를 보면 '캡쳐' 있을 거에요, (전 당신의 눈을 믿습니다)
'캡쳐'를 클릭하시면 녹화파일 저장위치를 변경할 수도 있고, 폴더를 열 수도 있어용!!!! ㅎㅎㅎ
그리고 오디오 품질도 변경이 가능하쥬.
녹화길이 또한 ^^ ,
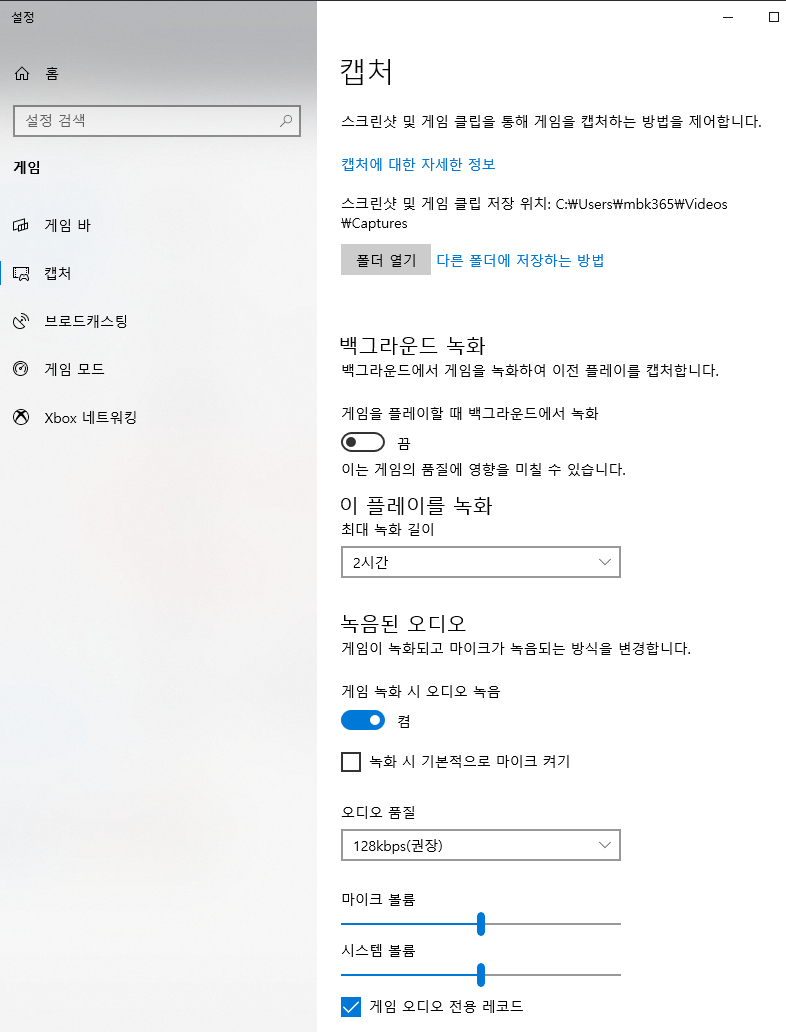
전 메뉴에 있는 '게임 바'에서 다 해결될 줄 알았는데, 아니더라구요? 캡쳐에 설정도구 다 있었어요.
왜 캡쳐 메뉴에 포함되어있는 건지는 노이해. -_-
컴퓨터 화면녹화를 하는 데에 필요한 옵션들이 다 '캡쳐' 쪽에 있으니 더 이상하네요..
아무튼 이렇게 간단하게 컴퓨터를 녹화할 수 있습니다!!!
며칠 뒤에는 녹화해서 움짤 GIF 만들기로 찾아뵙겠습니다~
이 포스팅을 읽어주셔서 감사합니다.
(허접해두.... 점차 나아질 거에요. 노력해볼게요 ><...)
'Software 무조건 따라하기' 카테고리의 다른 글
| 녹화해서 움짤 GIF 만들기 (0) | 2020.05.09 |
|---|---|
| [구글 꿀팁] 구글 포토로 사진 무제한 저장하기! (0) | 2020.05.08 |
| [아이폰 꿀팁] 긴급재난문자 알림 끄기. (0) | 2020.04.30 |
| [안드로이드 꿀팁] 안드로이드 스마트폰에 아이폰 테마 무조건 따라하기! (0) | 2020.04.27 |
| [모바일 팩스] 핸드폰으로 팩스 주고받기 무조건 따라하기! (0) | 2020.04.26 |



