
바야흐로 블루투스 무선 이어폰의 전성시대입니다.
저도 블루투스 이어폰과 블루투스 헤드셋을 둘 다 사용할 정도로 잘 사용하고 있는데요.
많은 사람들이 핸드폰의 음악을 듣거나 통화를 할때 사용하거나 노트북에 연결하여 사용 가능한 것으로만 알고 있는데요. 그렇게 생각하는 것도 어느 정도 이해는 갑니다. 왜냐하면 데스크탑 pc는 기본적으로 블루투스 기능을 지원하지 않으니까요.

하지만 오늘의 준비물인 블루투스 동글! 이 친구만 있다면 집에 있는 컴퓨터나 사무실에 있는 컴퓨터도 내 무선 이어폰이나 헤드셋과 페어링하여 사용할 수 있습니다.
이걸 사려고 보면 블루투스 4.0이니 5.2니 그런게 있는데 그건 블루투스의 버전인데 높다고 무조건 좋은 것도 아니고 소셜커머스에서 쉽게 구매할 수 있는 아무거나 구매하셔도 사용하시는데 아무런 지장이 없습니다.
이 블루투스 동글을 준비하셨다면 컴퓨터 usb에 꽂아주시구요. windows 설정에 들어갑니다.
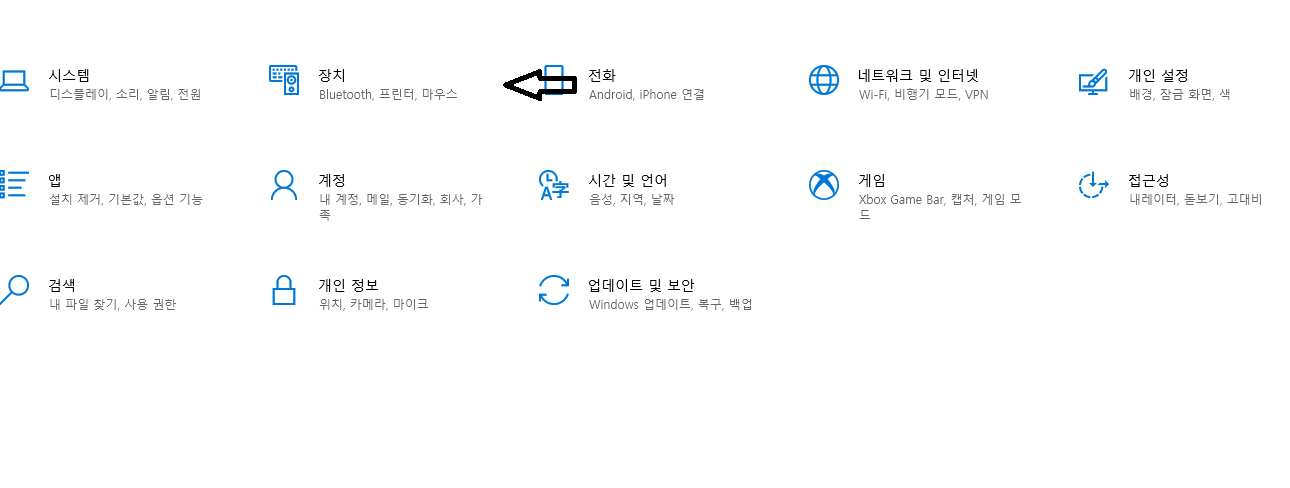
그리고 장치를 클릭해줍니다. 그러면 최상단에 Bluetooth 또는 기타 장치 추가가 보일거에요.
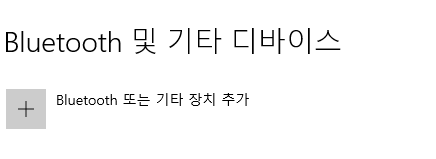
블루투스 동글이 연결되어 있어서 이 버튼이 활성화 되는 겁니다.
이걸 클릭하게 되면 주변의 블루투스 기기를 검색하게 되는데요. 클릭하기 전에 페어링을 해주어야 합니다.
에어팟을 예로 들자면 에어팟의 뚜껑을 연 다음에 케이스 뒷면에 있는 동그라미를 꾹 눌러줍니다.
그러면 초록색이 아니라 하얀색이 깜박이면서 "연결할 준비를 하고 있다" 고 알려줍니다 ㅎㅎ
저 같은 경우는 에어팟이 아니라 운동할때 유용해서 파워 비츠 프로를 사용하고 있는데요
파워비츠프로의 페어링 방법도 비슷합니다. 뚜껑을 열고 열었을때 보이는 하단의 동그라미를 꾹 눌러주면 역시 하얀색이 깜빡이며 페어링을 할 수 있습니다.
버즈나 기타 무선 헤드셋 같은 경우에도 다 이런식으로 페어링이 가능한데요. 이렇게 페어링 준비를 하고서 위의 이미지에서 보이는 + 모양 버튼을 클릭해줍니다.
그리고 조금 기다리시면 헤드폰이란게 뜰 거에요. 그리고 헤드폰이 곧 무선 이어폰의 이름으로 바뀝니다.
ex) 성현의 AirPods Pro
자 여기까지 잘 따라오셨나요?
오늘 포스팅은 저도 모르고 있다가 여기 저기 검색을 통해서 알게 된 내용입니다. 저도 알게 된 이후에 아주 유용하게 사용하고 있구요 ^^
'Software 무조건 따라하기' 카테고리의 다른 글
| 어도비 포토샵을 구독[구매] 해보기 (0) | 2021.08.23 |
|---|---|
| [비즈니스 앱 추천] 스캔 어플 오피스 렌즈 (0) | 2021.08.15 |
| 인스타그램 사진 고화질로 저장하는 방법 (0) | 2021.08.08 |
| 무료 VPN 설치 및 사용법/ 무료 VPN 다운로드 시 주의할 점 (0) | 2020.10.18 |
| 키보드 축 종류엔 청, 적, 갈, 흑, 광이 있다. 당신의 선택은? (0) | 2020.10.08 |



