안녕하세요~! 오늘은 컴퓨터 화면을 캡쳐하는 여러 방법들에게 대해서 알아보도록 하겠습니다~ ^^
보통 단축키를 많이 쓰시고 계실텐데, 별도의 캡쳐 프로그램 없이도 손쉽게 캡쳐하는 방법을 알려드리도록 할게용!!!

먼저 가장 많이들 알고 계시는 키보드 단축키를 누르는 방법입니다.

자판에 있는 프린트 스크린 버튼을 누르면 캡쳐가 됩니다.
이렇게 캡쳐된 그림을 보려면 그림판을 띄우시면 되세용~~

윈도우 그림판을 실행하여

붙여넣기 버튼을 누르거나 컨트롤 + v 버튼을 누르면 그림판 상에서 이미지가 바로 나타납니다!
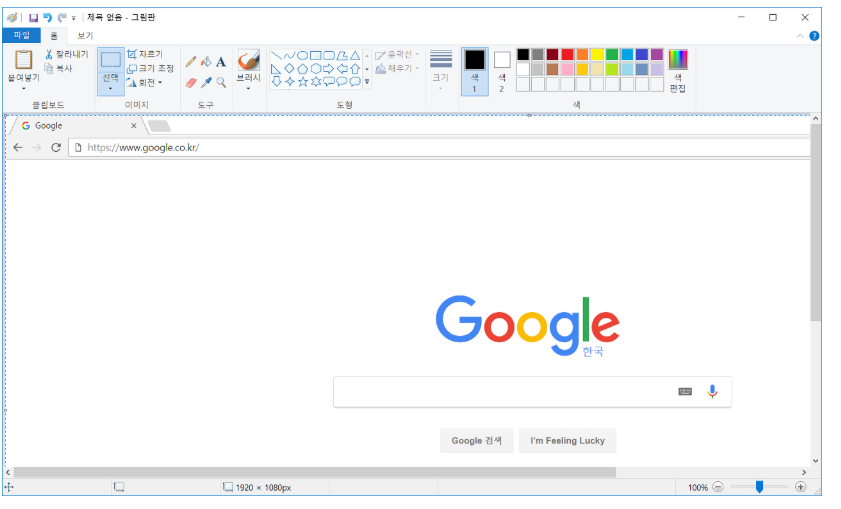
프린트스크린된 전체화면 중 내가 캡쳐하길 원하는 영역을 지정해 줍니다.


여기서 해당 영역을 선택하여 '자르기'버튼을 누르면

위와 같이 해당 영역만 남게 됩니다.

여기서 파일 메뉴에서 '다른 이름으로 저장'을 눌러주시면 이미지 형식의 여러 포맷이 나타납니다.
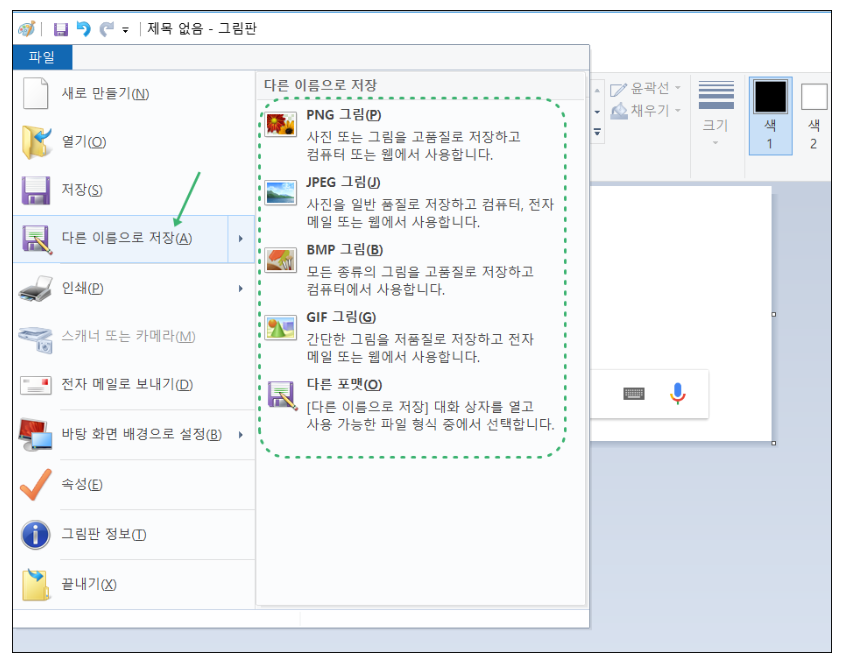
이 중에 원하시는 형식을 선택하시면 이미지 파일 형태로 저장할 수가 있습니다! ^^
이 방법 외에도 알캡쳐를 활용하는 방법이 있는데요.
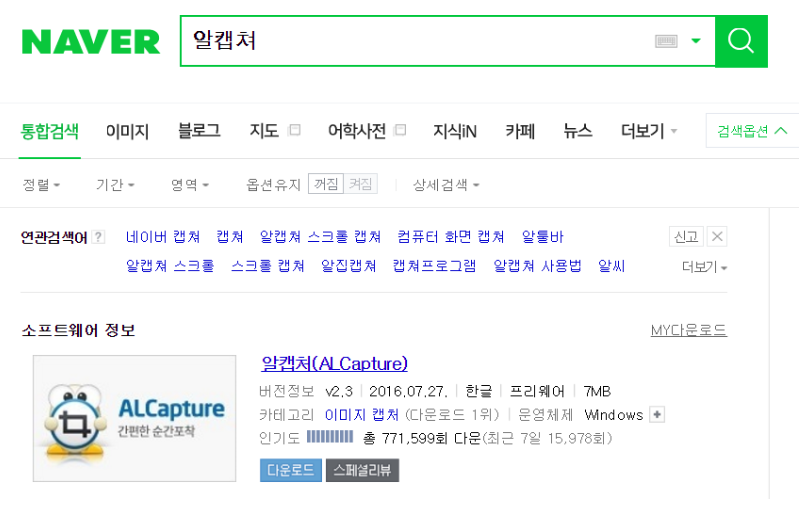
알캡쳐를 다운받으시면 프린트스크린 + 그림판보다도 더욱 다양한 기능을 사용할 수가 있습니다.
그리고 마지막으로, 윈도우의 '캡처 도구' 를 사용하면 원하는 영역만 지정하여 저장할 수가 있어용~~~
지금까지 정~~말 간단한 컴퓨터 화면 상에서 캡쳐하는 여러 방법들에 대해서 알아보았습니다. 도움이 되셨다면 공감 버튼 꾸~욱 눌러주시길 부탁드립니다 :)
그럼 오늘도 복된 하루 되셔요~~~
'Software 무조건 따라하기' 카테고리의 다른 글
| [구글앱스에서 Gmail 확인] 구글 앱스 메일 화면, 스마트폰에서도 지메일 확인하는 법!! 무조건 따라하기 (0) | 2020.04.06 |
|---|---|
| [유투브 광고제거] 무료로 유투브 광고 제거하는 방법 무조건 따라하기! (0) | 2020.03.31 |
| [PPT 꿀팁] 초간단 파워포인트 이미지 저장 / PDF 저장 무조건 따라하기! (0) | 2020.03.29 |
| [한글 꿀팁] 한글 문서 배포용 문서로 저장하기/ 이미지 변환하기 / PDF 변환하기 무조건 따라하기 (0) | 2020.03.28 |
| [확장자 변경] 프로그램 다운로드 없이 인터넷으로 동영상, 오디오, 이미지 포맷 변경하기 / 확장자 변경 무작정 따라하기 (0) | 2020.03.27 |



