안녕하세요~!
메모장 안쓰시는 분들 거의 없죠~? ^^
윈도우의 오랜 프로그램인 '메모장'의 숨겨진 기능에 대해서 알려드리고자 포스팅 합니다.
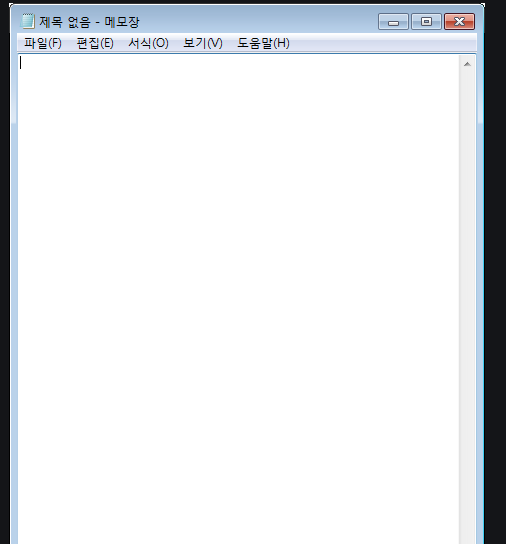
그냥 단순히 텍스트만 입력하고 딱히 글꼴이나 글씨체 변경도 안써보셨을 겁니다.
하지만 웹상의 문서에 텍스트 복붙을 할 때 그냥 옮겨적는 것보다
메모장에 한 번 옮겨서 복붙하는 것이 더 안전하기도 하고 텍스트를 깨지지 않게 보존할 수 있죠 ^^
먼저, 윈도우 10의 바탕화면에서 바로 메모장을 실행해 봅시다.
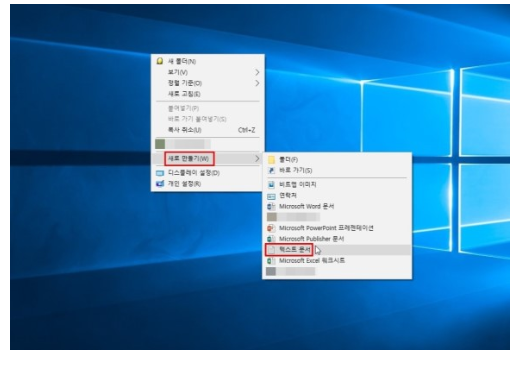
바탕화면에서 마우스 우클릭을 하시면 '새로 만들기'가 있는데 여기에서 '텍스트 문서'를 클릭하시면
메모장이 바로 뜹니다 :)
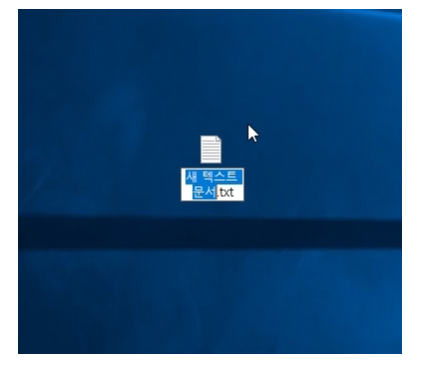
바탕화면에 생성된 메모장의 이름을 바꾸어 줍니다.
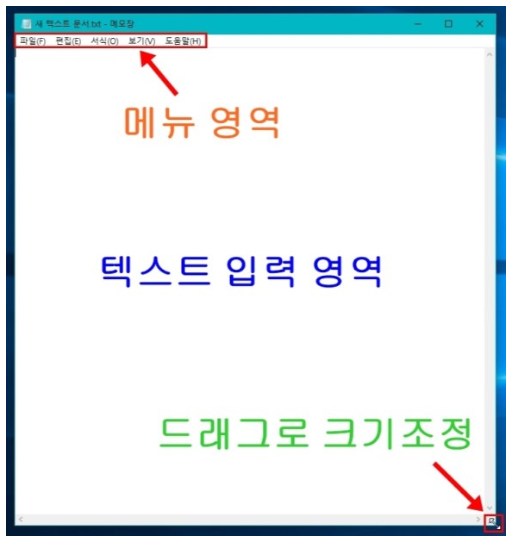
다들 아시다시피 메모장은 이렇게 심플하게 구성되어 있습니다.
하단 오른쪽에 커서를 갖다댄 후 커서모양이 바뀌면 드래그하여 크기를 조절할 수 있습니다~

[파일]의 메뉴구요.
여기에 파일을 열고 닫고 저장하는 기본 기능이 있습니다.
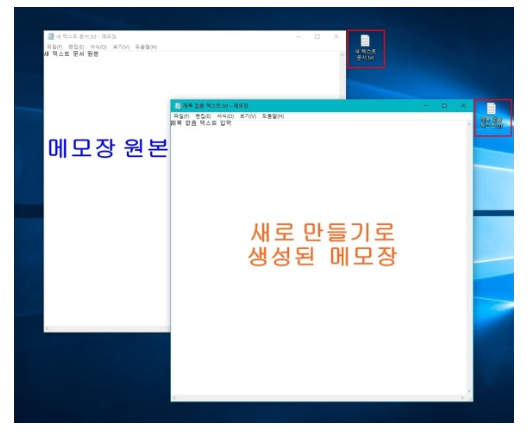
단축키 컨트롤 N을 누르시면 새로운 파일이 생성됩니다.
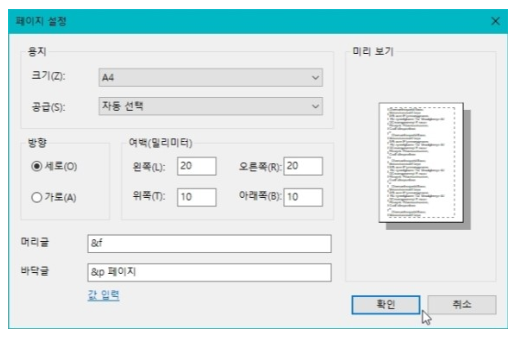
그리고 마치 한글이나 워드처럼 페이지 설정을 누르면 용지의 크기 및 여백, 머리글, 바닥글도 지정을 할 수 있다는 사실!!!
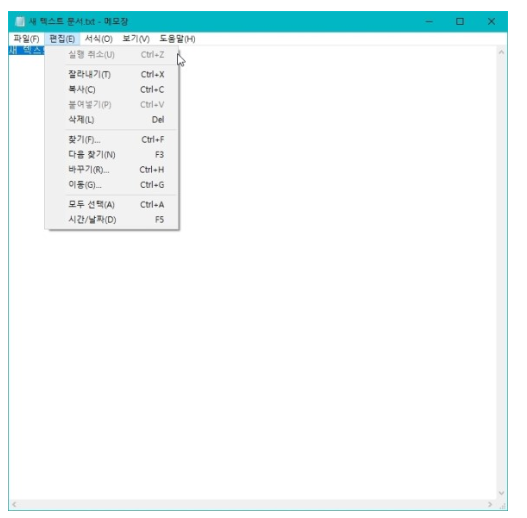
다음은 메모장의 편집 메뉴입니다.
[실행 취소(Ctrl+Z)] : 입력한 내용이나 편집을 실행한 부분을 취소하고
전단계로 돌아갑니다.
[잘라내기(Ctrl+X)] : 선택한 부분을 잘라내어 다른곳에 붙여 넣을 수 있도록
합니다.
[복사(Ctrl+C)] : 선택한 부분을 그데로 복사하고 다른곳에 붙여 넣을 수 있도록
합니다.
[붙여넣기(Ctrl+V)] : 잘라내기를 한 부분 또는 복사한 부분을 붙여넣습니다.
[삭제(Del)] : 산택한 부분을 삭제합니다. 또한 내용중에 커서가 있다면 커서의
우측 내용을 한개 삭제 합니다.
[찾기(Ctrl+F)] : 찾을 내용을 입력하고 [찾기]를 누르게 되면 커서의 다음내용에서 입력한 내용을 찾아간 다음 표시 합니다.
[다음 찾기(F3)] : [찾기]를 사용하여 찾은 내용을 더 찾을 수있습니다.
[바꾸기(Ctrl+H)] : 지정하거나 선택한 한개 또는 여러개의 내용을 새로운
내용으로 바꿀수 있습니다.
[이동(Ctrl+G)] : 커서의 위치를 입력한 줄 번호의 위치로 이동합니다.
[모두 선택(Ctrl+A)] : 현재 선택된 메모장의 모든 내용을 선택합니다.
[시간/날짜(F5)] : 커서의 위치에 현재 시간과 날짜를 표시합니다.
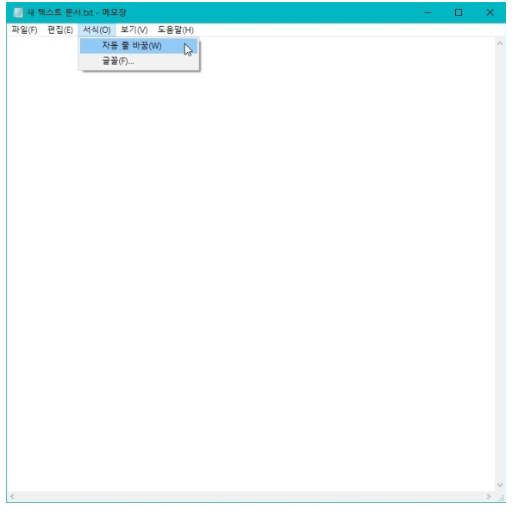
가장 핵심적인 '서식' 메뉴입니다!!
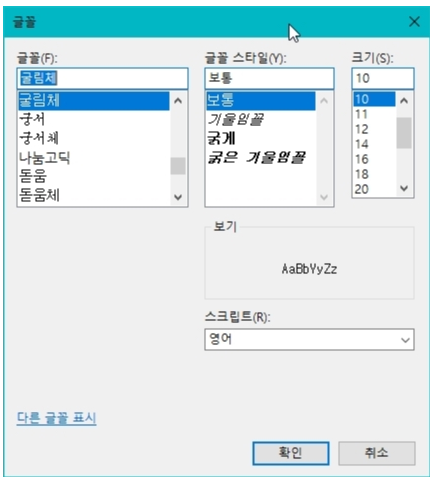
이 기능은 있음에도 불구하고 잘 사용하지 않는 것 같아요 ^^ 기본 글씨체가 또 메모장의 묘미 아니겠어요?
근데 한 번 글꼴 및 크기를 지정하면 전체 텍스트에 적용된다는 점이 참 아쉬워요 ㅠㅠ
부분 선택이 가능해졌으면 좋겠습니다~~
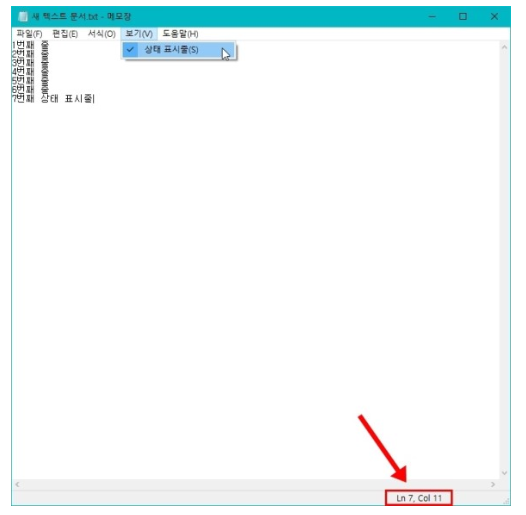
다음은 [보기]메뉴의 '상태 표시줄'입니다.
몇 번째 라인인지 바로 확인할 수가 있습니다~~
윈도우10의 메모장도 기존에서 크게 바뀌진 않았지만
혹시 모르셨을 기능을 알아두면 더 사용할 때 편리하겠죠~~~?? ^^
'Software 무조건 따라하기' 카테고리의 다른 글
| [메모 프로그램] 스티커 메모 대신 바탕화면에 에스메모 사용하기! / S메모 무조건 따라하기 (0) | 2020.03.14 |
|---|---|
| [매크로 프로그램] 키보드 / 마우스 매크로 간단히 설정하기 / G매크로 무조건 따라하기 (1) | 2020.03.13 |
| [에버노트 pc 연동] 에버노트를 pc에서 연동하여 활용하는 방법!! (0) | 2020.03.11 |
| [카카오톡 2개 실행] 카카오톡 PC에서 2개 동시 설치 및 사용법 / 샌디박스 무조건 따라하기 (0) | 2020.03.10 |
| [무료 PC 최적화 프로그램] 고클린 무조건 따라하기 / 느려진 컴퓨터 최적화 하는 방법 (0) | 2020.03.09 |



