안녕하세요. 가끔 pc 속도가 현저하게 떨어져서 답답하셨던 분들 많으시죠??!
오늘은 윈도우 10 최적화 프로그램의 설정을 통해 pc 속도를 향상하는 여러 가지 방법에 대해서 알려드리겠습니다~ ^^
윈도우의 속도가 느려지는 이유는 하드웨어 공간이 남아 있다고 하더라도 호환성 문제나 버그, 기타 바이러스 등에 의해서 쉽게 느려질 수가 있는데요..
간단한 설정만 변경하여 컴퓨터의 속도를 높이고 최적화를 시킬 수 있는 방법에 대해 알아봅시다!!
1. 전원 설정 변경
먼저 전원 설정을 '고성능'으로 변경함으로써 속도를 향상시키는 방법입니다.
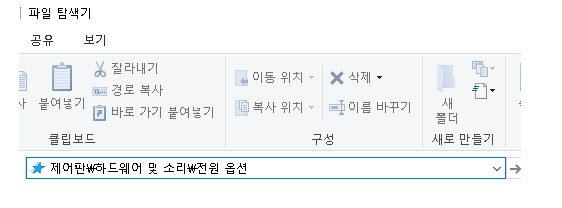
첫째, 윈도우 단축키 + E 를 눌러 탐색기를 실행합니다.
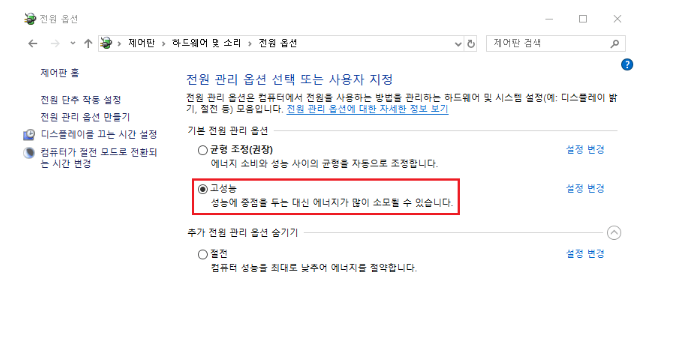
둘째, 그런 다음 탐색기 경로에서 '제어판 -> 하드웨어 및 소리 -> 전원 옵션' 을 클릭해 줍니다.
셋째, 그리고 고성능으로 체크를 해 주시면 됩니다!!
2. 시작 프로그램 비활성화
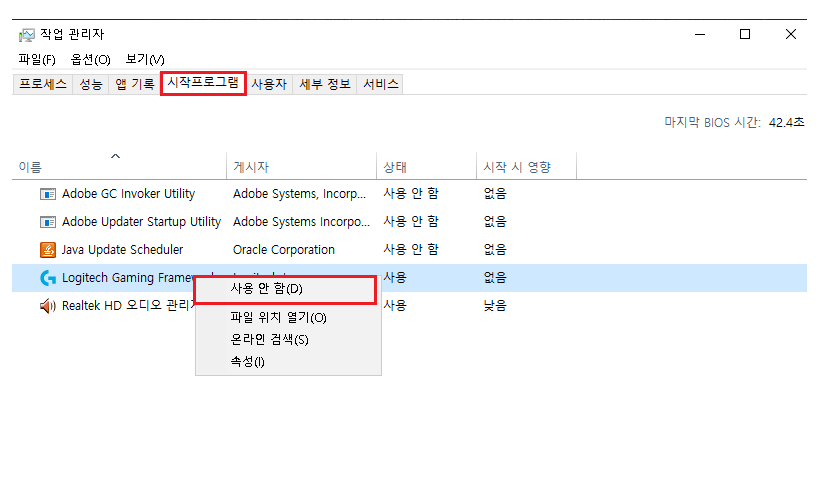
너무 많은 프로그램을 동시에 실행하면 pc가 느려질 수 있으니 시작프로그램에서 안쓰는 프로그램들을 비활성화 시켜 줍니다.
3. 윈도우 10 팁 및 피드백 종료
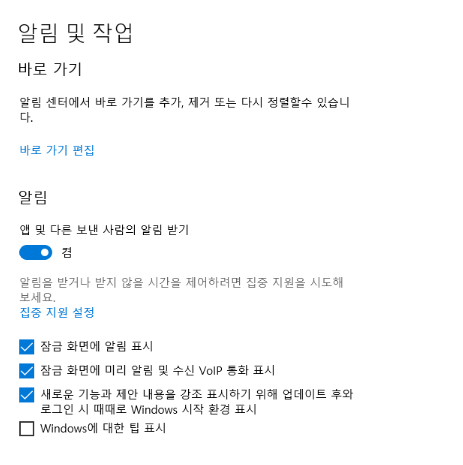
가끔 너무 많은 윈도우 알람이 울려서 번거로우시죠?? 팁 및 피드백은 번거로울 뿐만 아니라 pc속도 느려지게 하는데에 원인이 되기 때문에 알림을 꺼 두시는게 좋습니다!!
윈도우 단축키 + S 를 눌러서 작업 메뉴 검색을 실행하여, '알림 및 작업 설정'에 들어가시면 설정 변경이 가능합니다. ^^
4. OneDrive 동기화 중지
그리고 윈도우 10에 내장된 원드라이브 파일 저장소 또한 용량을 상당히 많이 잡아먹는데요.
매번 동기화될 때마다 알람이 뜨기 때문에 이 또한 컴퓨터가 느려지는 주 원인입니다.

작업 표시줄 알림 영역에서 원드라이브를 우클릭하여 '설정'에 들어가 변경하실 수 있습니다!!
5. 윈도우 검색 인덱싱 해제

윈도우는 인덱싱을 해제하면 속도가 많이 빨라질 수 있는데요!!!
윈도우 단축키 + R 을 누르면
실행창이 뜹니다.
거기서 Services.msc 를 입력하고
서비스 앱에서
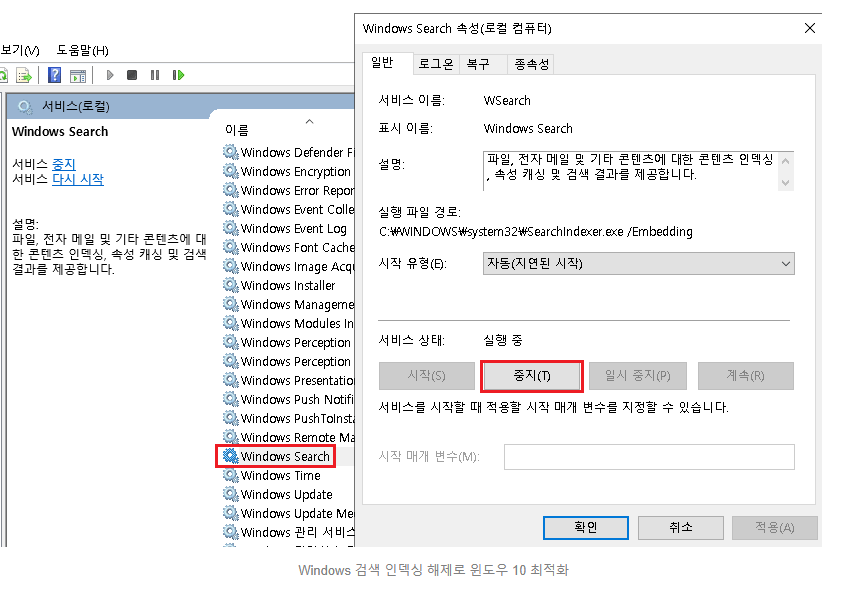
Windows Search > 속성 > 일반 > 중지 를 클릭해 주시면
재부팅 후 성능이 현저히 빨라짐을 느끼실 수 있습니다!!!
이 외에도 저번에 포스팅했던 하드디스크 정리를 통해서
최종적으로 완~~~벽하게 깔끔하게 최적화를 하실 수가 있어용 ^^
'Software 무조건 따라하기' 카테고리의 다른 글
| [무료 PC 최적화 프로그램] 고클린 무조건 따라하기 / 느려진 컴퓨터 최적화 하는 방법 (0) | 2020.03.09 |
|---|---|
| [무료 화상회의 활용법] 온라인 화상회의 프로그램 zoom 무조건 따라하기 (0) | 2020.03.08 |
| [마우스 속도 조절] 윈도우 마우스 속도 빠르게 or 느리게 조절하는 방법!! (1) | 2020.03.04 |
| [간단하게 동영상 만들기]뱁믹스활용해서 동영상 만들기 (0) | 2020.02.29 |
| [팀뷰어 사용법] PC 원격제어 프로그램 팀뷰어 다운로드 및 사용법 (0) | 2020.02.28 |



