[엑셀 매크로 만드는 방법] 엑셀 유용한 매크로로 작업시간 단축하기!!
안녕하세요!!
제가 한 달 전에는 매크로의 개념에 대해서 설명해드렸고, 또 얼마 전에는 엑셀의 유용한 함수에 대해서 알아보았습니다. 그렇다면 귀찮은 단순반복 작업들을 엑셀에서도 매크로를 써서 할 순 없을까요??!
엑셀에서도 매크로를 만들 수 있다는 사실!!! 아셨나요? ^^
오늘은 초보자도 쉽게 엑셀의 매크로를 만드는 방법에 대하여 알아보도록 하겠습니다!
먼저, 엑셀을 실행한 후 '파일' 탭에서 '옵션'을 클릭합니다.
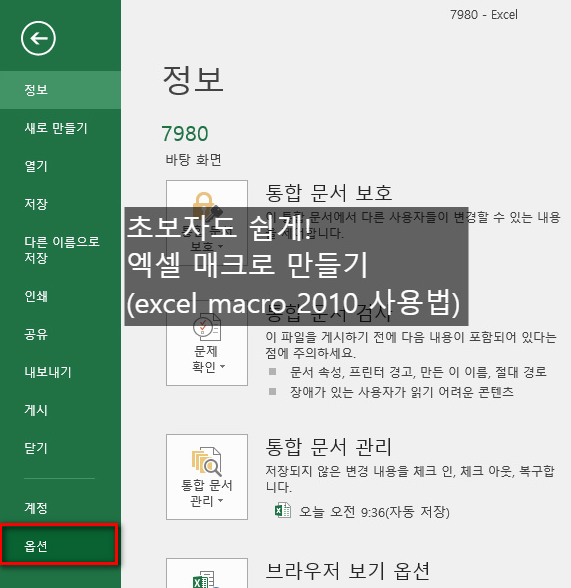
옵션에서 '리본 사용자 지정'을 누른 후 '개발 도구'를 체크합니다.
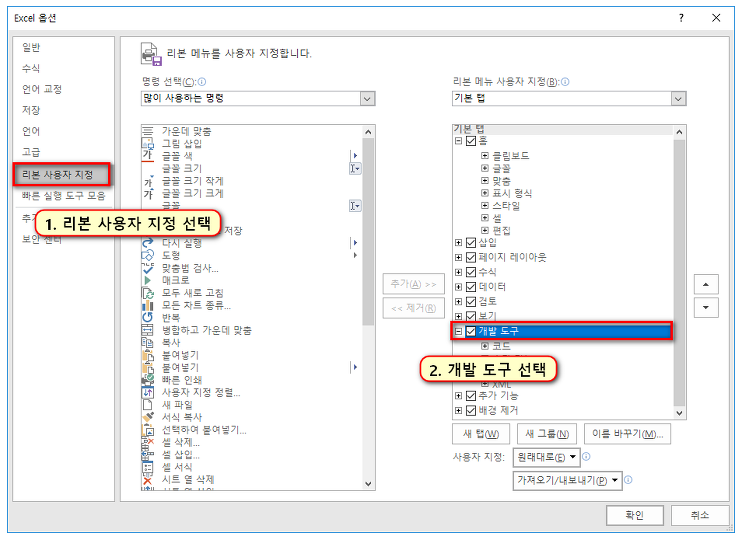
그리고 확인을 누르시면
엑셀 상단 탭에 '개발 도구'가 생긴 것을 볼 수 있습니다!!
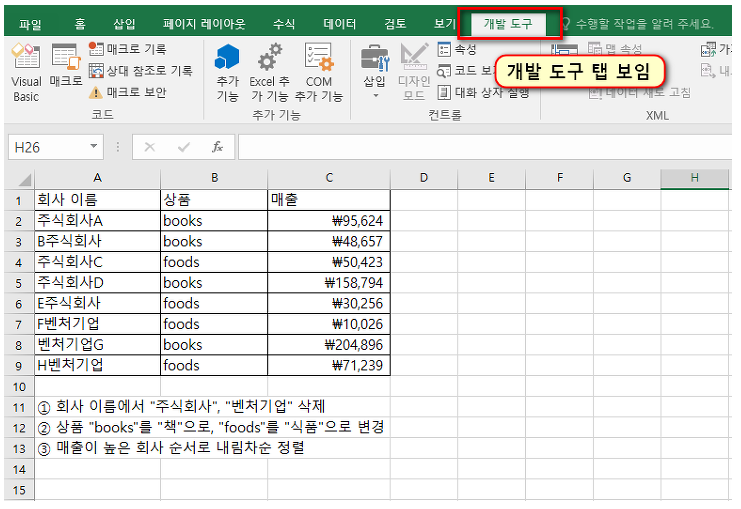
그럼 이제 거의 다 된거나 다름 없습니다~ ^^*
매크로를 만들려면 먼저, 매크로 구현 작업을 해줘야 하는데
'매크로 기록' 에서 할 수 있습니다.
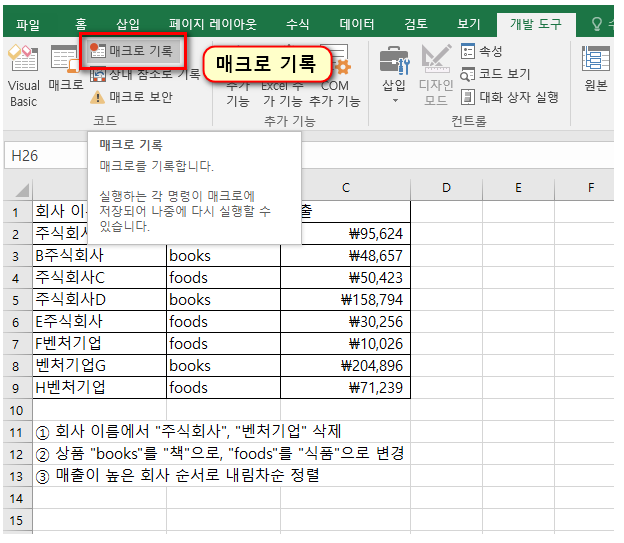
개발 도구 탭에 있는 '매크로 기록'을 클릭하여 매크로를 지정합니다!!
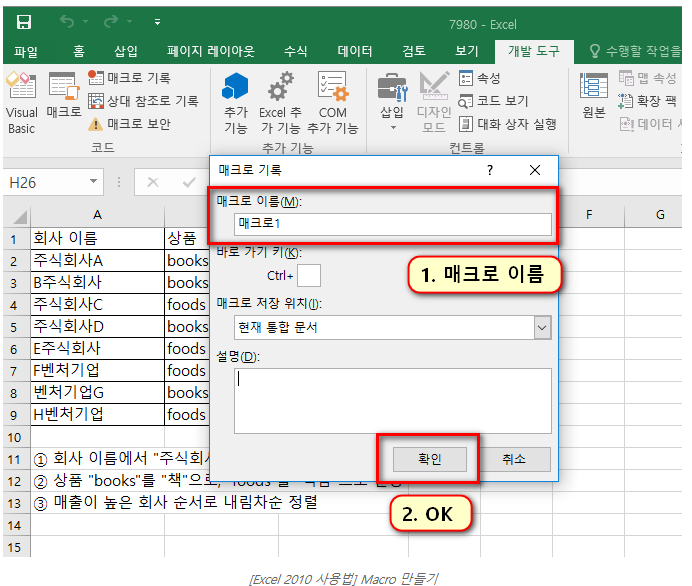
매크로 이름을 먼저 지정해주고, 확인을 눌러줍니다.
그 다음 매크로를 실행할 작업을 기록한 후 완료가 되면,
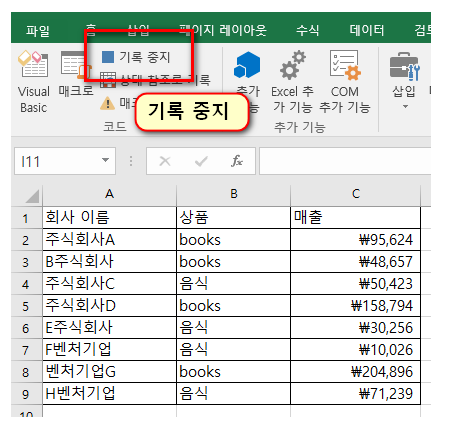
기록 중지를 눌러주시면 됩니다!
이제 작업을 수행할 수 있는 매크로가 완성되어 있는데, 만약 실수로 작업을 잘못 기록했다면 '매크로 삭제'를 하고 다시 생성 작업을 해 주세요~
자, 이제 매크로를 다 기록했다면 실행을 해 봐야 겠죠??!
마찬가지로 '개발 도구' 탭에서 '삽입'을 클릭한 후 '양심 컨트롤'에 맨 위에 있는 '직사각형'을 선택합니다.
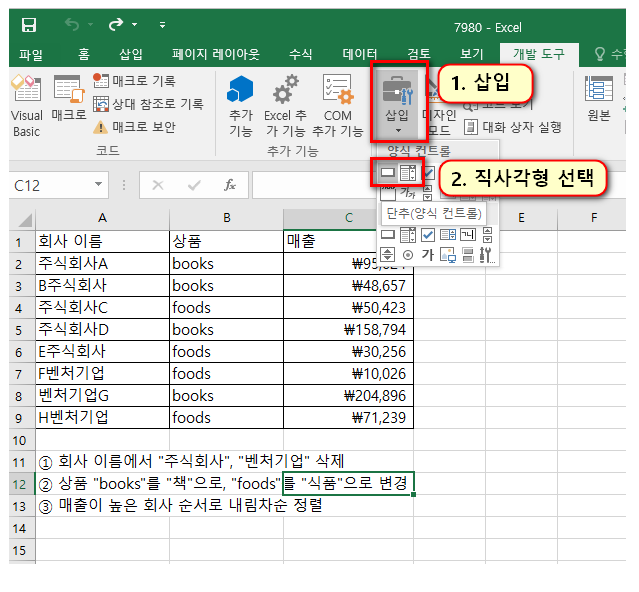
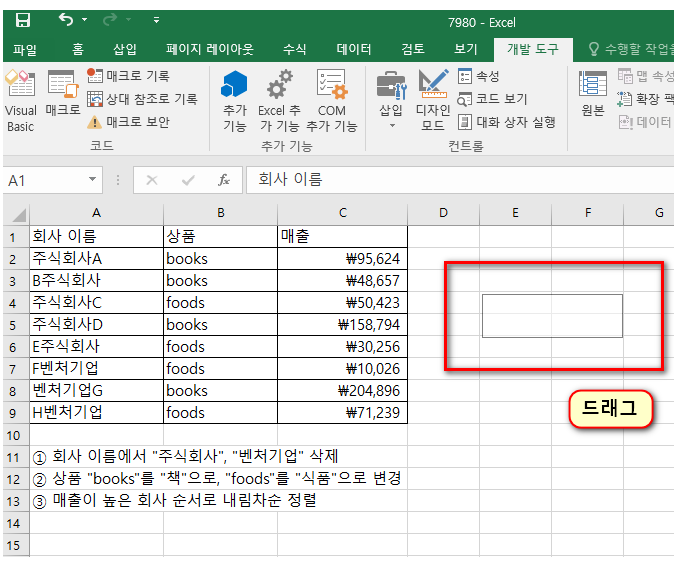
그런 다음 액셀에 버튼 삽입을 원하는 공간을 드래그 해 줍니다.
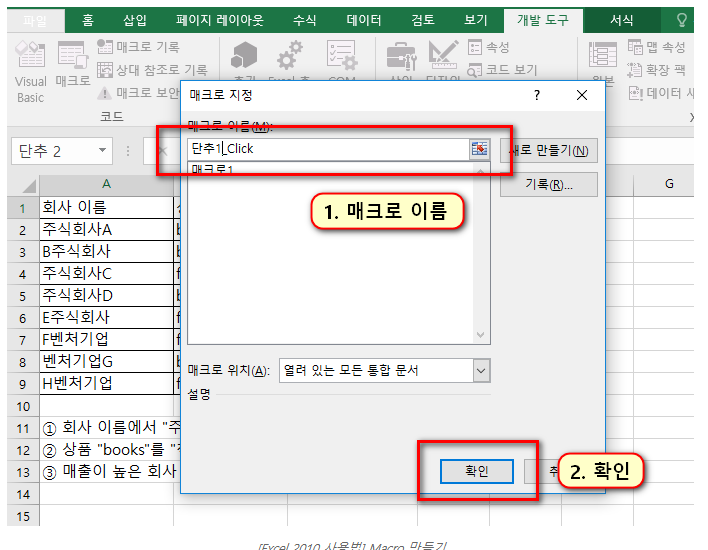
버튼이 만들어지면 매크로 이름을 넣을 수 있습니다 ^^

그리고 매크로 버튼을 누르면 매크로 실행이 순식간에 이뤄집니다~^^
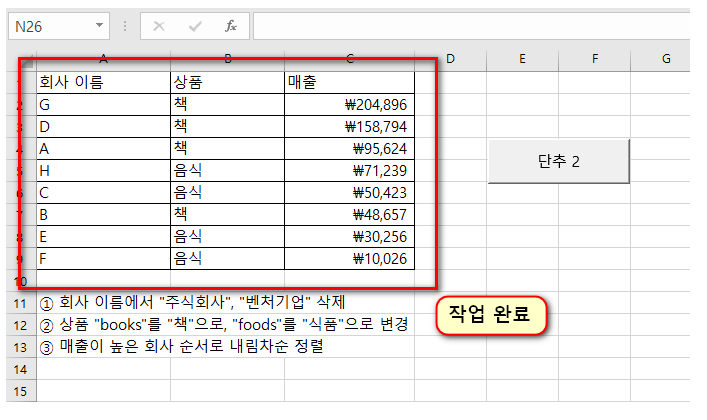
직접 작업했으면 정말 오래걸렸을 작업을 매크로를 활용하니 엑셀에서도 손쉽게 끝냈습니다!!!!
오늘 알려드린 버튼을 만들어 매크로를 실행하는 방법도 있지만,
바로 팝업창에서 실행하실 수도 있어요~~~